
작업 표시줄을 최적화해서 편하게 사용해보자.
윈도우의 작업 표시줄은 매우 중요한 역할을 한다. 하지만 작업 표시줄 역시 이외로 자원을 잡아먹는다. 그렇기 때문에 쓸데없는 것들을 최소한으로 줄여 최적화를 해줘여 한다.
1. 검색
작업 표시줄 마우스 오른쪽 버튼 클릭 – 검색(H) - 검색 아이콘 표시(W)를 클릭 해주면 큰 상자였던 검색 창이 아이콘으로 변경되어 넓게 쓸 수 있게 된다.


↓

2. 뉴스 및 관심사
작업표시줄 오른쪽에 불필요한 뉴스나 날씨가 나오는데, 자원만 잡아먹을 뿐 잘 보지 않는다. 검색과 마찬가지로 작업 표시줄 마우스 오른쪽 버튼 클릭 – 뉴스 및 관심사(N) - 끄기(O)를 누르면 없앨 수 있다.
가장 자원을 많이 먹는 것이기 때문에 없애는 게 좋다.


↓

3. 피플
솔직히 윈도우 사용하면서 피플이라는 기능을 사용하는 사람은 거의 없을 것이다. 그렇기 때문에 꺼주는 것이 좋다.
마찬가지로 작업 표시줄 마우스 오른쪽 버튼 클릭 – 작업 표시줄에 피플 표시(P) 클릭 해주면 사라지게 된다.


↓

4. 심화
심화 과정으로 작업 표시줄을 커스터마이징 해줄 수 있는데, 만찬가지로 작업 표시줄 마우스 오른쪽 버튼 클릭 – 작업 표시줄 설정(T) 들어간다.


첫 번째로 작업 표시줄 단추 하나로 표시에서 항상, 레이블 숨기기를 사용하면 작업 표시줄을 더 넓게 사용할 수 있다.
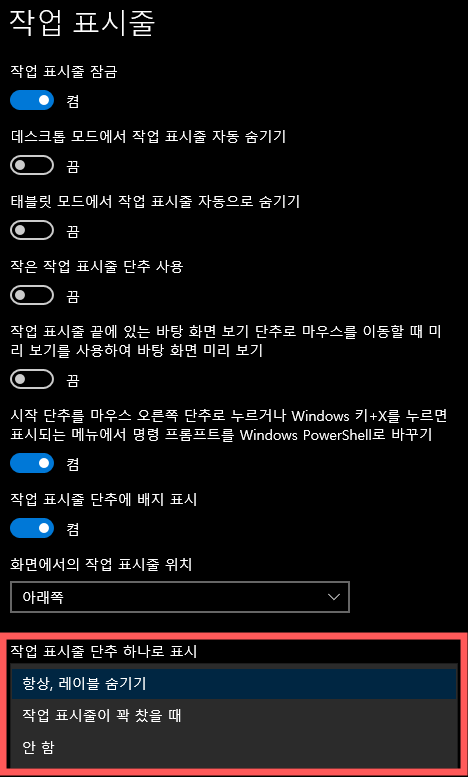

↓

두 번째로 알림 영역에서 작업 표시줄에 표시할 아이콘 선택을 통해 첫 번째와 마찬가지로 쓸데없는 것을 제외시켜 작업 표시줄을 더 넓게 사용할 수 있게 된다.

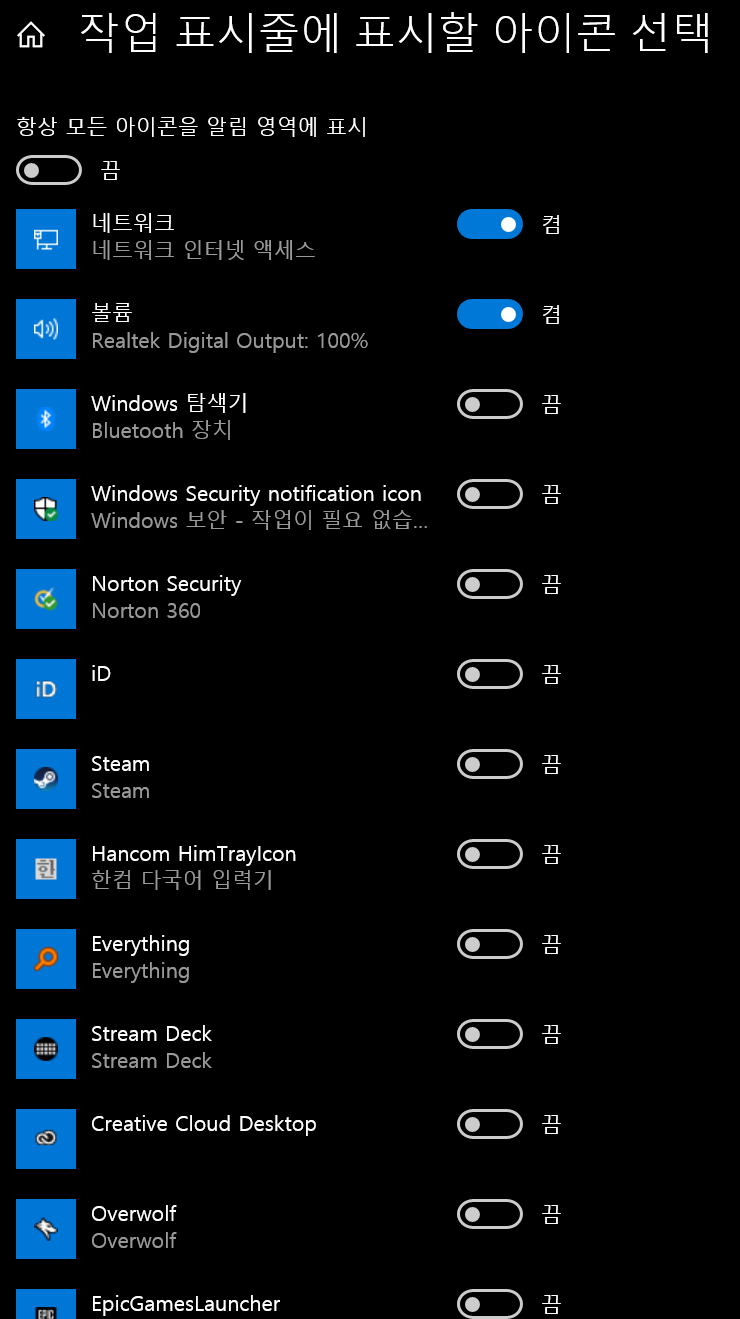

켜준 것만 작업 표시줄에 표시되고 나머지는 ( ^ ) 이 표시를 눌러야 나타난다. 즉, 작업표시줄을 조금 더 넓게, 깔끔하게 쓸 수 있다.
- 추가로
알림 영역 - 시스템 아이콘 켜기 또는 끄기를 통해서도 불필요하다는 것을 꺼줘도 된다.
이 정도만 해주더라도 작업 표시줄 최적화는 얼추 정리가 된다.
포맷 이후 먼저 해주면 좋을 요소 중에 하나이다.
'쓸데없는 각종 지식 > 각종 컴퓨터 지식' 카테고리의 다른 글
| [쓸컴지] 포맷 이후 바로 해줘야할 설정 (컴퓨터 최적화) (6) | 2021.12.26 |
|---|---|
| [쓸컴지] 시작 프로그램 정리 (컴퓨터 최적화) (1) | 2021.12.26 |
| [쓸컴지] Cortana 끄기 - 끄는 방법 (컴퓨터 최적화) (3) | 2021.12.25 |
| [쓸컴지] 윈도우 검색 인덱싱 끄기 (컴퓨터 최적화) (5) | 2021.12.25 |
| [쓸컴지] 느려진 인터넷 속도 복구 (명령 프롬프트 / CMD) (7) | 2021.12.09 |



