
윈도우 11 포맷 및 설치 후 필수 설정
이전 윈도우11은 발적화로 인해 윈도우11을 설치 후 윈도우10으로 회귀하는 사람들이 대다수였다.
하지만 현재 위도우11은 어느정도 최적화를 완료한 상태로 쾌적하게 사용할 수 있다.
윈도우10과 마찬가지로 윈도우11도 자체 최적화를 하면 좋은 편인데, 윈도우10과 다르지 않지만 바뀌어버린 인터페이스와 이름들로 인해 햇갈릴 수 있다.
윈도우11로 게임을 플레이하다가 버벅거린다면 해봐도 좋은 설정이니 참고 하자.
윈도우11 필수 설정 / 자제 최적화를 한 번 알아보자.
1. 진단 및 피드백 끄기
먼저 작업표시줄의 윈도우 모양을 클릭 또는 오른쪽 마우스 클릭을 후 설정을 찾아 눌러주자.
(작업표시줄 윈도우 모양은 윈도우10의 시작 버튼과 같다.)


설정을 눌러주면 아래와 같은 화면이 나오게 된다.

개인 정보 및 보안을 클릭

일반 클릭
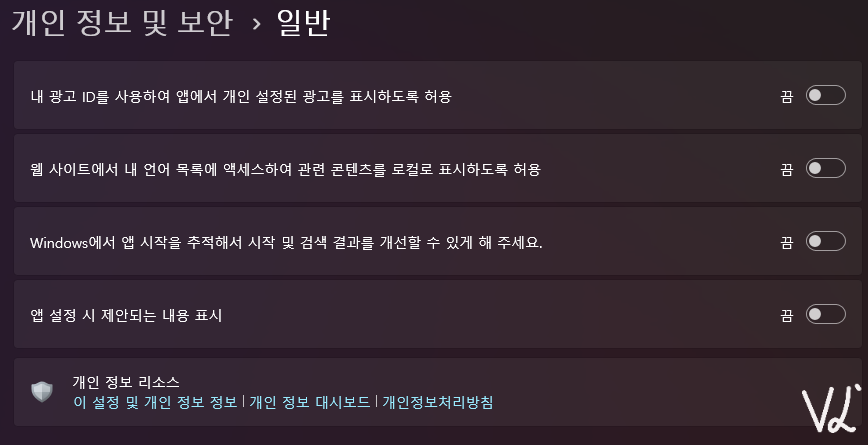
위처럼 전부 끔으로 변경하자.
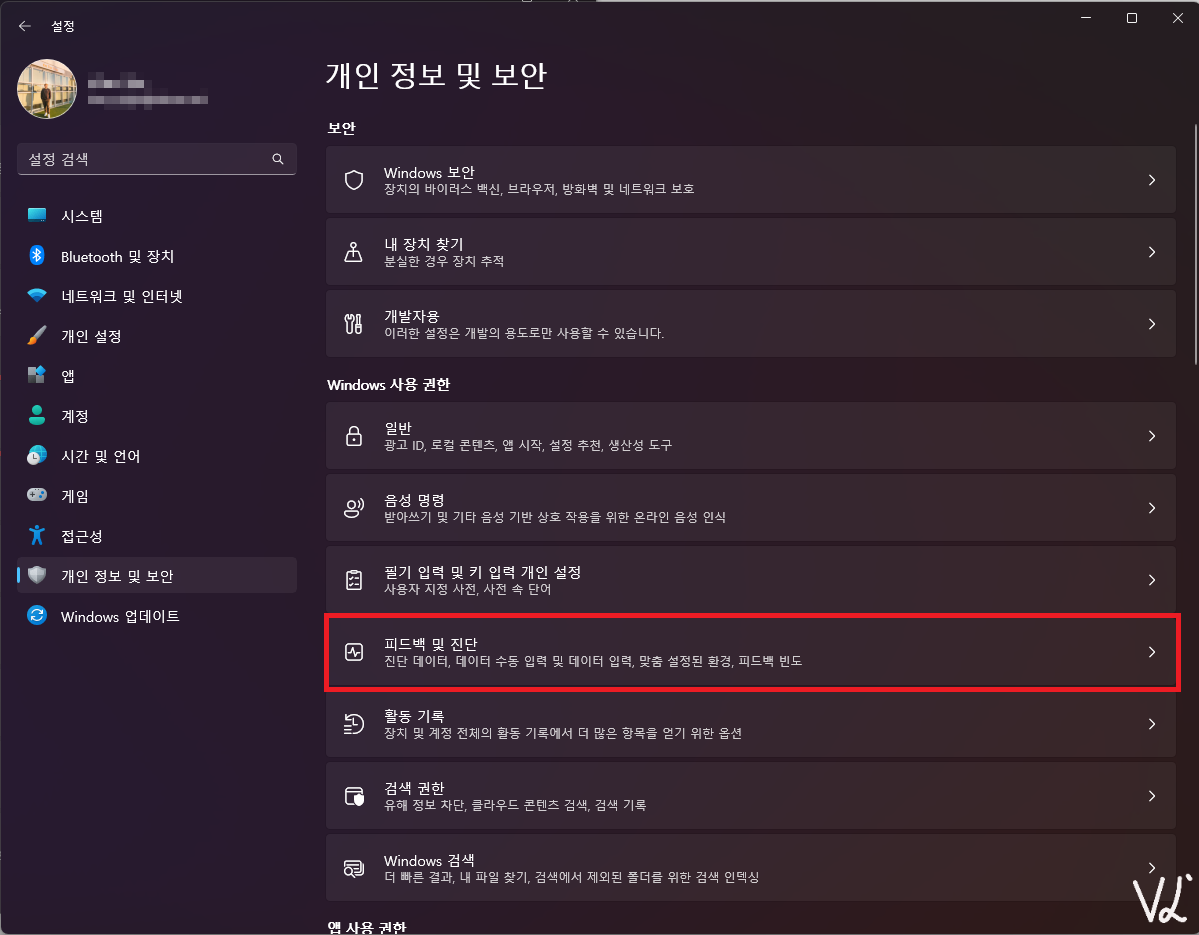
다시 뒤로 넘어와서 (개인 정보 및 보안)
피드백 및 진단 클릭
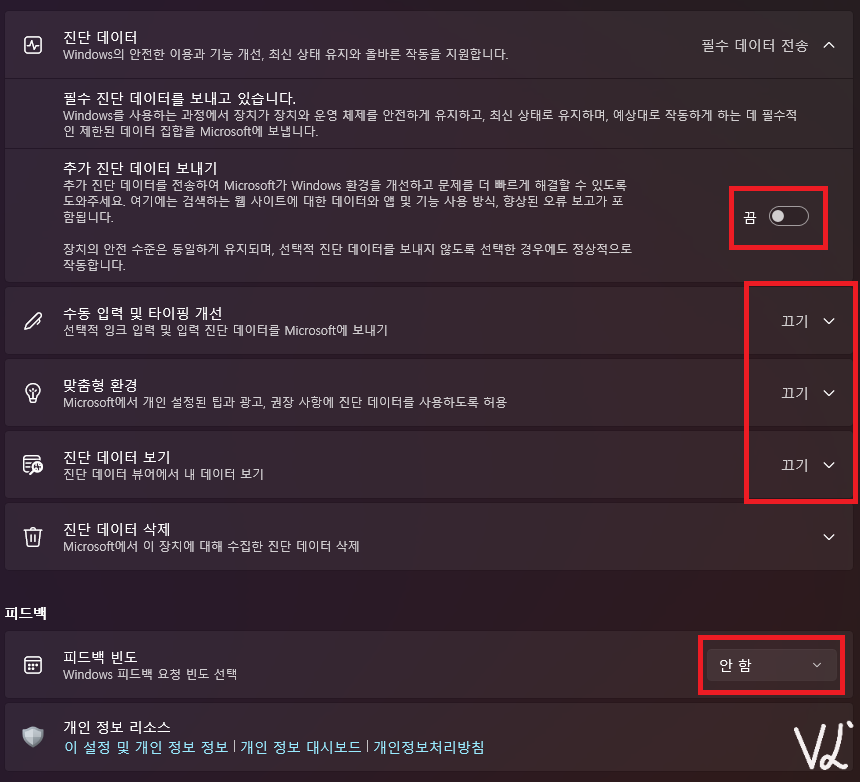
위처럼 전부 끄고 피드백 빈도를 안 함으로 만들어 주면 첫 번째 설정이 완료 된다.
2. 작업표시줄 정리
윈도우11의 작업표시줄은 윈도우10과 완전히 다르다.
특히 일반인들이 사용하지 않을 것들이 다수 포함되어 있다.
설정 창에서 개인 설정-작업표시줄을 들어가자.
(작업표시줄 빈 공간 우클릭 후 작업표시줄 설정으로 들어와도 된다.)
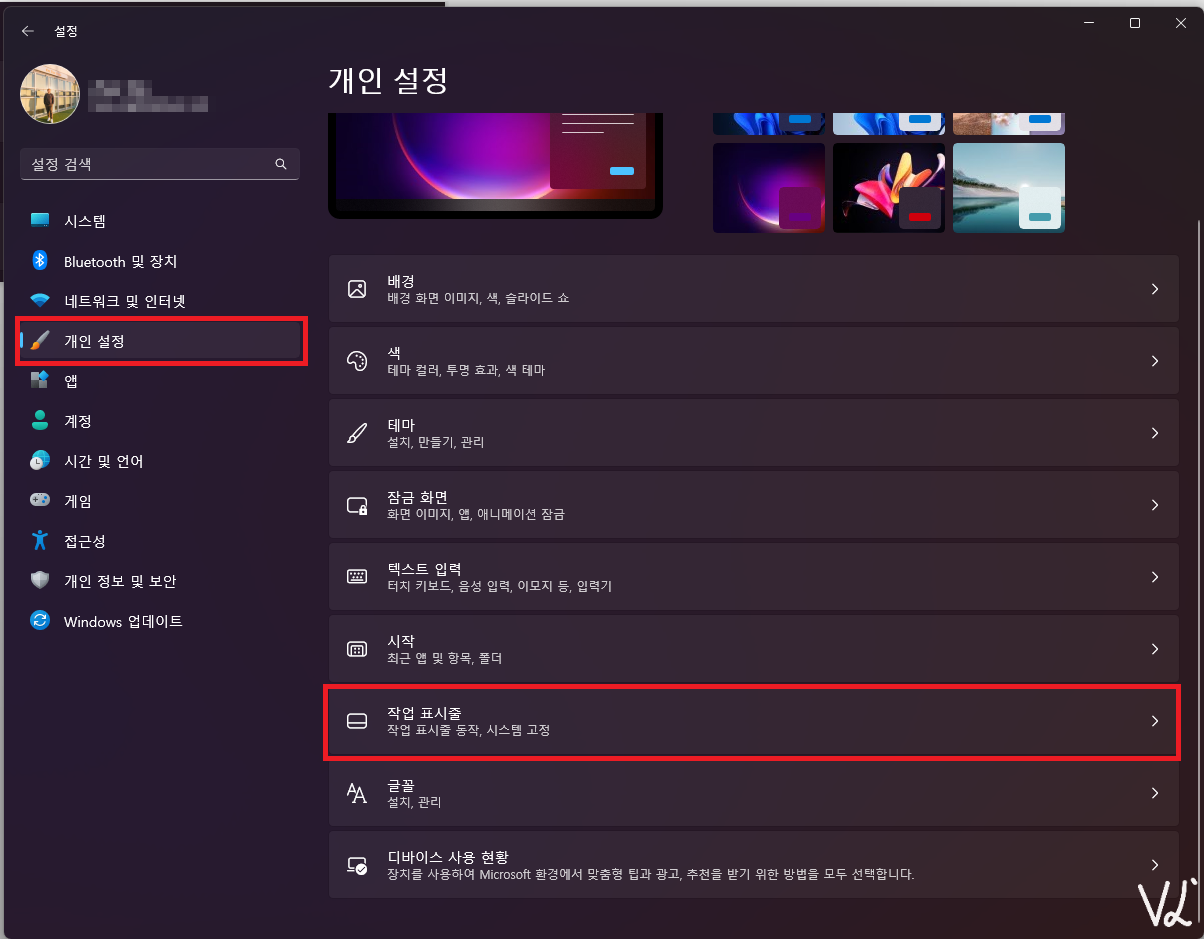
들어와서 아래와 같이 전부 끔으로 바꿔주자.
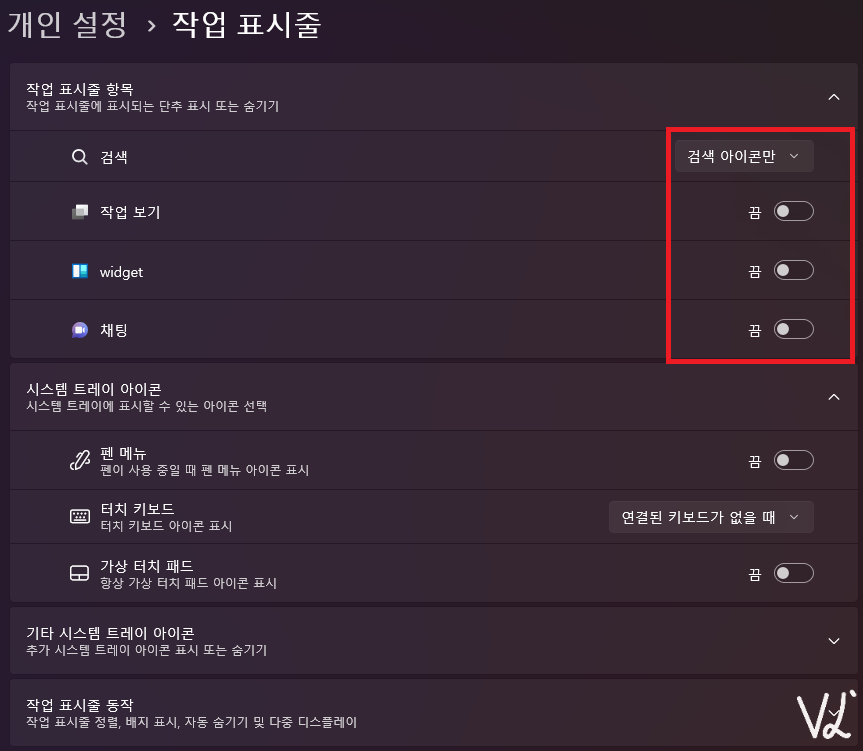
작업보기는 Alt+tab을 대신해 사용할 수 있는 것이고
위젯은 윈도우 위젯을 사용할 수 있게 하는 것인데 솔직히 불필요한 편이다.
채팅은 그냥 안써도 된다.
굳이 작업표시줄에 자리할 필요가 없다.
다음으로 작업표시줄 동작 클릭
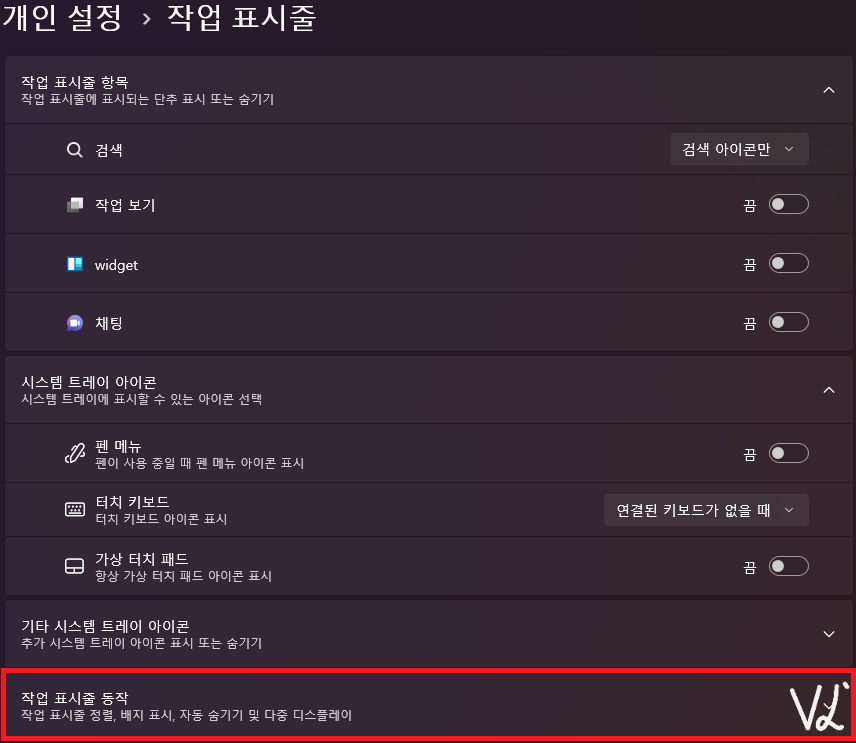
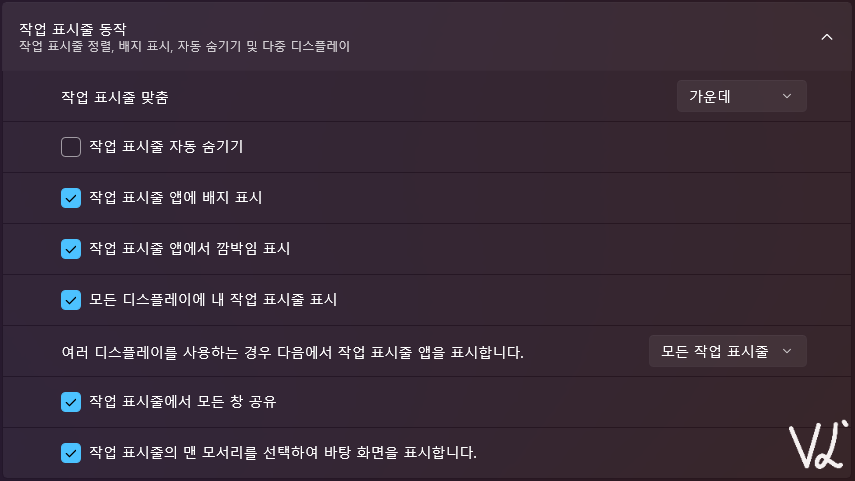
만약 작업 표시줄 아이콘이 가운데 있는 것이 싫다면 작업 표시줄 맞춤을 [가운데]에서 [왼쪽]으로 바꾸면 된다.\
필자는 가운데로 사용하고 있다.
왼쪽으로 가면 컴퓨터를 사용할 때 눈의 이동 동선이 커져 피로해 지기 때문이다.
3. 제어판
윈도우11을 처음 사용하면 제어판이 없어 당황할 수 있는데, 윈도우11에도 제어판이 존재한다.
(제어판 기능을 설정에서 대부분 다룰 수 있기 때문에 제어판을 꺼내 놓지 않은 것 같은 느낌이다.)
작업 표시줄의 돋보기를 클릭해 제어판을 검색하고 제어판을 눌러 열어 주자.
(키보드 윈도우키+S 를 누르고 검색해도 된다.)

제어판에 들어와서 시스템 및 보안
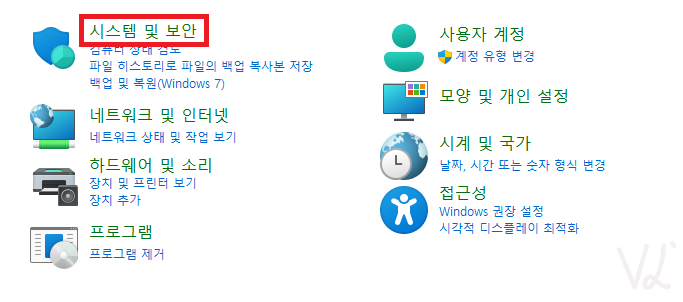
전원 옵션
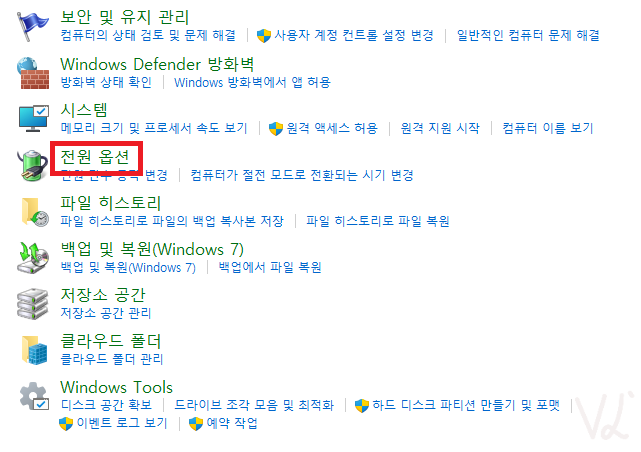
고성능 클릭 후 설정 변경
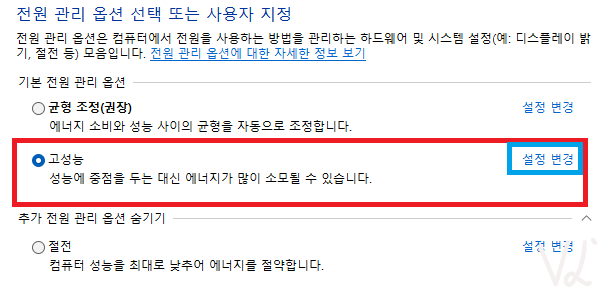
전부 해당 없음으로 변경 후 변경 내용 저장 클릭
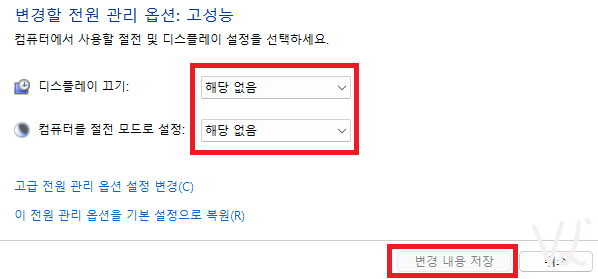
4. 게임 모드 (선택 사항)
윈도우10과 마찬가지로 윈도우11에도 게임모드가 존재하는데, 필자는 이 게임 모드를 선호하지 않는다.
엔디비아로 설정하는 것을 더 선호하기 때문이다.
만약 필자와 같은 생각이라면 또는 게임 모드를 한 번도 사용해 본적이 없다면 또는 엔디비아 그래픽 카드를 사용한다면
게임 모드를 한 번 꺼보자.
설정 - 게임 - 게임모드 클릭
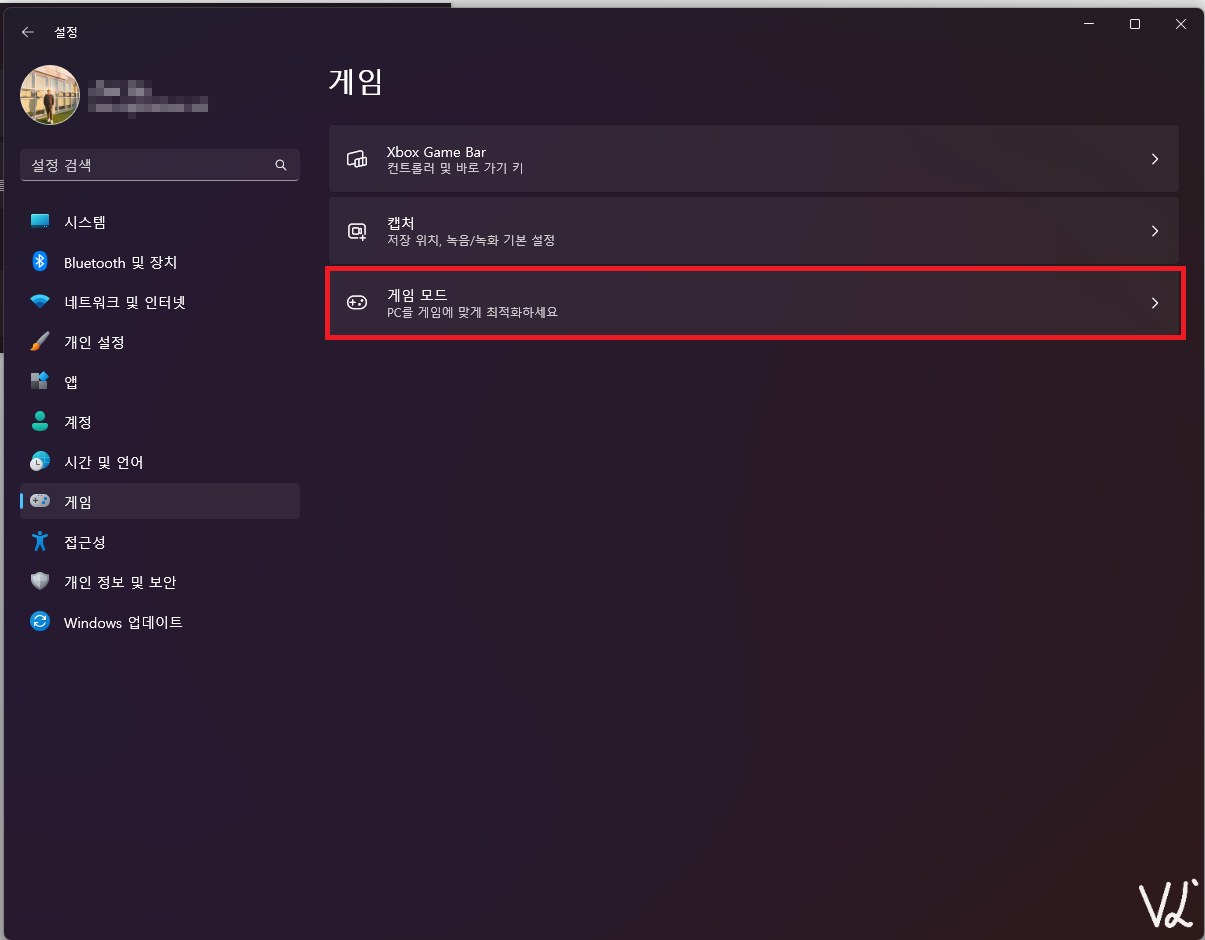
게임 모드 끔 클릭

다시 설정 - 게임으로 넘어와 Xbox Game Bar 클릭
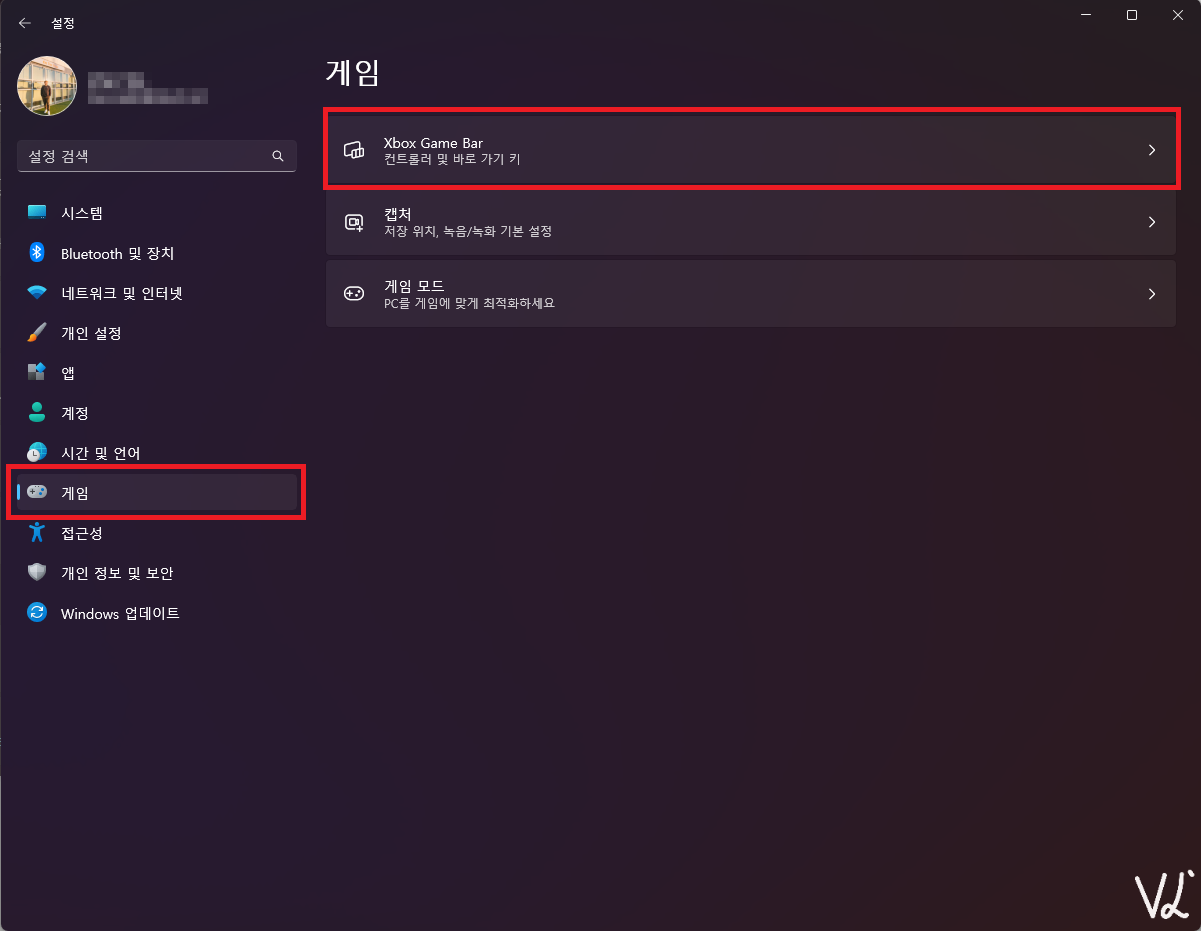
Xbox Game Bar 끔 클릭
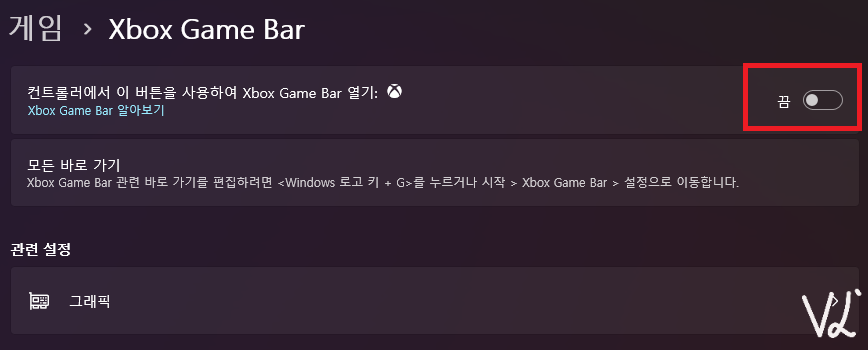
여기까지 했다면 윈도우11 초기 설정, 포맷 후 설정이 어느 정도 완료된다.
이후 추가적으로 할 수 있는 것이 있다면 PC Manager 를 설치하는 것과 같은 것이다.
아래 링크는 필자가 쓴 추가적으로 할 수 있는 것들이다.
[쓸컴지] 컴퓨터 클리너 종결 <PC Manager>(MS 공식) (tistory.com)
[쓸컴지] 컴퓨터 클리너 종결 <PC Manager>(MS 공식)
PC Manager 컴퓨터를 사용하다 보면 많은 파일들이 누적되어 컴퓨터가 느려진다. 그럴 때마다 대부분 유/무료 백신의 부가 기능을 사용해 레지스터리 정리, 사용하지 않는 누적 파일 등을 정리한다
bzooryu.tistory.com
[쓸컴지] 듀얼 모니터 게임 전체화면 창모드 플레이 시 버벅거릴 때 해결하는 방법 (tistory.com)
[쓸컴지] 듀얼 모니터 게임 전체화면 창모드 플레이 시 버벅거릴 때 해결하는 방법
게임이 전체 화면에서 버벅거린다면 듀얼 모니터를 사용하는 사람들 중에 게임을 전체 화면 창모드 플레이하면 버벅거릴 때가 있다. 그때 창모드를 풀고 완전히 전체 화면으로 해주면 해결할
bzooryu.tistory.com
[쓸컴지] Cortana 끄기 - 끄는 방법 (컴퓨터 최적화) (tistory.com)
[쓸컴지] Cortana 끄기 - 끄는 방법 (컴퓨터 최적화)
쓸데 없는 Cortana 를 꺼보자 윈도우 10으로 넘어오면서 Cortana라는 기능이 생겼다. 하지만 이 Cortana 기능은 우리나라에서는 전혀 사용할 수 없다. 우리나라에서는 전혀 쓸모가 없는 프로그램이지만
bzooryu.tistory.com
[쓸컴지] RAM(메모리/램) 부족 및 누수 막는 EmptyStandbyList 설정법 (컴퓨터 최적화) (tistory.com)
[쓸컴지] RAM(메모리/램) 부족 및 누수 막는 EmptyStandbyList 설정법 (컴퓨터 최적화)
게임이 버벅거리거나, 컴퓨터가 버벅거리는 사람들을 위한 방법 컴퓨터를 사용하다 보면 컴퓨터가 엄청 느려질 때가 있다. 컴퓨터에 대해 관심이 많은 사람이라면 주기적인 포맷(Fomat)을 통해
bzooryu.tistory.com
'쓸데없는 각종 지식 > 각종 컴퓨터 지식' 카테고리의 다른 글
| 키보드 한/영 키가 안 눌리고 한글이 안 써질 때 (0) | 2025.03.12 |
|---|---|
| [쓸컴지] PC Manager 신기능 스마트 부스트 설정법 (1) | 2023.06.15 |
| [쓸컴지] 컴퓨터 클리너 종결 <PC Manager>(MS 공식) (10) | 2023.04.24 |
| [쓸컴지] 윈도우10 메모장이 사라졌을 때 (0) | 2022.02.15 |
| [쓸컴지] 윈도우 11 위젯 기능 강제로 끄기/끄는 방법 (윈도우 11 최적화) (0) | 2022.01.17 |



